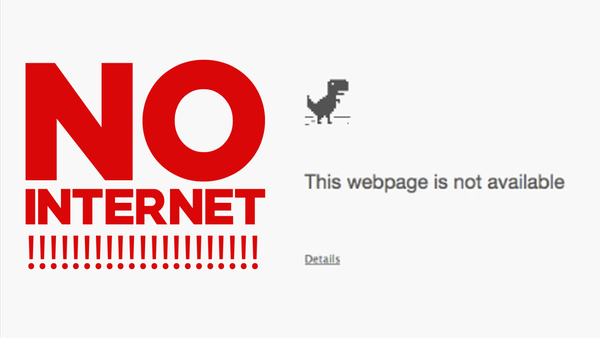Lỗi máy tính không vào được mạng có thể gây ảnh hưởng đến công việc, học tập. Đặc biệt là trong trường hợp cần xử lý vấn đề gấp trên máy tính. Vậy nên, bài viết dưới đây eccellio.com sẽ chia sẻ đến bạn những cách khắc phục lỗi này hiệu quả nhất.
Contents
I. Nguyên nhân máy tính không vào được mạng
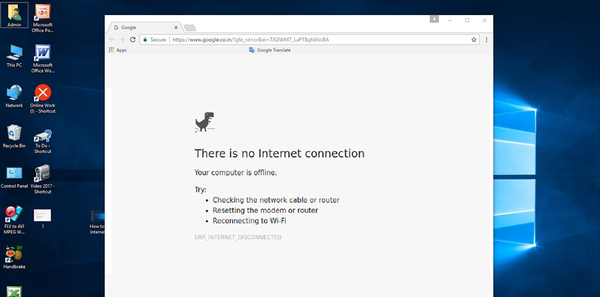
Có nhiều nguyên nhân khác nhau gây ra máy tính không vào được mạng, dưới đây là một số nguyên nhân thường gặp:
- Kết nối mạng bị gián đoạn hoặc chậm: Nguyên nhân này xảy ra có thể là do cáp mạng bị hỏng, kết nối Wifi kém hoặc tín hiệu mạng yếu.
- Tường lửa chặn kết nối mạng: Tường lửa là một phần mềm bảo vệ máy tính và có thể chặn kết nối mạng.
- Địa chỉ IP không đúng: Nếu địa chỉ IP không đúng, máy tính của bạn sẽ không thể kết nối được mạng.
- Phần mềm diệt virus chặn kết nối mạng: Phần mềm diệt virus có thể chặn kết nối mạng nếu nó nhận ra rằng kết nối có thể là một mối đe dọa đối với máy tính.
- Cài đặt chưa đúng hoặc lỗi phần mềm: Một số lỗi phần mềm có thể gây ra tình trạng máy tính không kết nối được mạng.
- Mạng bị giới hạn: Nếu mạng bị giới hạn, máy tính của bạn sẽ không thể kết nối được mạng.
- Lỗi phần cứng: Nếu máy tính của bạn có lỗi phần cứng, nó có thể không truy cập được vào Internet.
II. Cách khắc phục lỗi máy tính không vào được mạng
1. Khởi động lại router
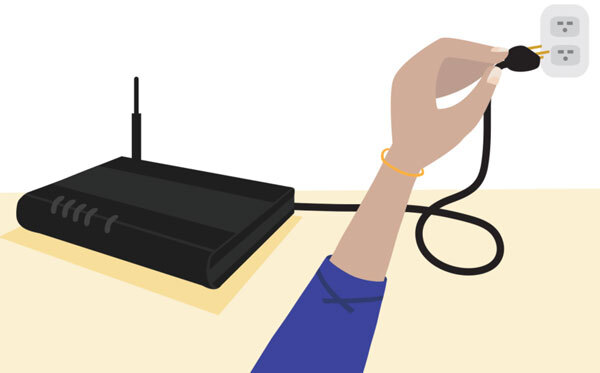
Một trong những cách khắc phục tình trạng máy tính không vào được mạng phổ biến nhất chính là khởi động lại router. Lúc này, bạn hãy kiểm tra lại modem/ router, nếu thấy đèn xanh vẫn nhấp nháy thì thiết bị hoạt động bình thường; ngược lại nếu thấy đèn vàng/cam xuất hiện thì có thể thiết bị của bạn đang bị lỗi.
Bên cạnh đó, bạn cũng có thể cắm dây mạng LAN vào router để truy cập thử vào Internet, nếu mọi thứ bình thường thì lỗi có thể xuất phát ở phần Wifi trên router.
Với trường hợp này, bạn nên tắt nguồn router/modem trong khoảng 30 giây rồi khởi động lại.
2. Điều chỉnh vị trí đặt router WiFi
Đây cũng là cách khắc phục lỗi máy tính không vào được mạng đơn giản. Bạn hãy di chuyển máy tính đến gần vị trí của router để thử lại kết nối Wifi trong nhà, nếu đến gần và sử dụng được Wifi thì chứng tỏ máy tính của bạn đang gặp vấn đề về tín hiệu Wifi. Trong trường hợp này, bạn nên điều chỉnh lại thiết bị Wifi ở vị trí phù hợp để máy tính có thể kết nối tốt nhất.
Đồng thời nên để router xa vật kim loại, các thiết bị không dây, nhà bếp, bức tường dày…
3. Khởi động lại máy tính của bạn
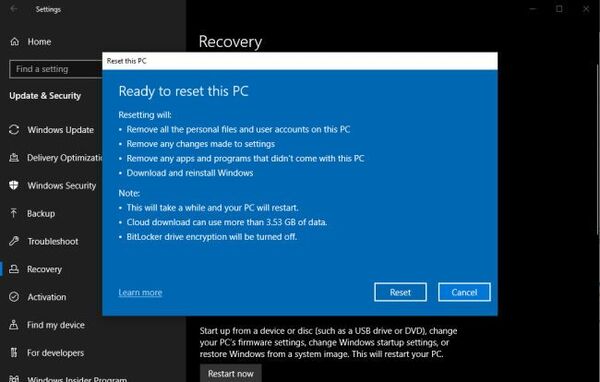
Khởi động lại máy tính được xem là cách khắc phục nhiều lỗi liên quan đến máy tính. Khi thấy máy tính không vào được mạng, bạn có thể thử khởi động lại máy tính của mình, xem nó có kết nối với Internet hay không.
4. Xóa mạng kết nối lại – Khắc phục lỗi máy tính không vào được mạng
Để xóa mạng kết nối và kết nối lại, bạn có thể thực hiện các bước sau:
- Nhấp chuột phải vào biểu tượng mạng/Wifi trên thanh tác vụ và chọn “Open Network & Internet settings“.
- Chọn “Change adapter options“.
- Nhấp chuột phải vào kết nối mạng bạn muốn xóa và chọn “Disable“.
- Nhấp chuột phải vào kết nối mạng đó và chọn “Delete“.
Sau khi xóa kết nối mạng, bạn có thể kết nối lại bằng cách nhấp chuột phải vào biểu tượng mạng trên thanh tác vụ và chọn “Open Network & Internet settings“, sau đó chọn “Wifi” hoặc “Ethernet” và kết nối lại với mạng của bạn.
Lưu ý: Nếu bạn đang sử dụng kết nối Wi-Fi, hãy đảm bảo rằng bạn đã nhập đúng mật khẩu để kết nối lại.
5. Sử dụng công cụ chẩn đoán mạng
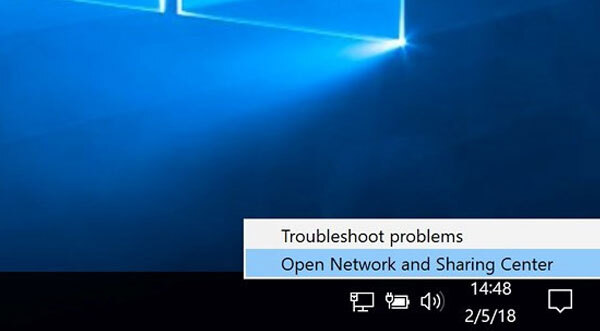
Để sử dụng công cụ chẩn đoán mạng, bạn có thể thực hiện các lệnh sau: Trước tiên, bạn hãy nhấp phải chuột vào biểu tượng mạng/Wifi góc dưới bên phải màn hình. Sau đó nhấn chọn Open Network and Sharing Center -> chọn Change adapter settings, chọn kết nối mạng đang gặp sự cố (mạng LAN hoặc Wifi). Tiếp tục nhấn vào mục Diagnose this connection ở thanh menu bên trên, đợi 1 lúc để quá trình sửa chữa kết thúc.
6. Update driver WiFi
Như đã chia sẻ driver WiFi bị hỏng, củ cũng có thể là nguyên nhân gây ra tình trạng lỗi máy tính không vào được mạng. Để khắc phục tình trạng này, bạn nên cập nhật driver WiFi cho máy tính của mình.
Các bước thực hiện như sau:
- Đầu tiên, bạn cần biết tên và số hiệu của card WiFi trên máy tính của bạn. Bạn có thể tìm thấy thông tin này bằng cách mở Device Manager (Quản lý Thiết bị) và tìm kiếm card WiFi trong danh sách thiết bị.
- Sau khi biết tên và số hiệu của card WiFi, bạn có thể tìm kiếm trên trang web của nhà sản xuất máy tính hoặc nhà sản xuất card WiFi để tải xuống driver mới nhất. Bạn cần tìm phiên bản driver phù hợp với hệ điều hành của máy tính và số hiệu của card WiFi.
- Sau khi tải xuống driver mới nhất, bạn có thể cài đặt nó bằng cách nhấp đúp vào tệp tin cài đặt và làm theo hướng dẫn trên màn hình. Nếu máy tính yêu cầu khởi động lại sau khi cài đặt driver, hãy khởi động lại máy tính để hoàn tất quá trình cập nhật driver.
Trường hợp bạn không có thời gian thì có thể tải về những phần mềm cập nhật Wifi tự động như Driver Talent, Driver Booster, Drivers Easy,…
7. Quét virus toàn bộ máy tính
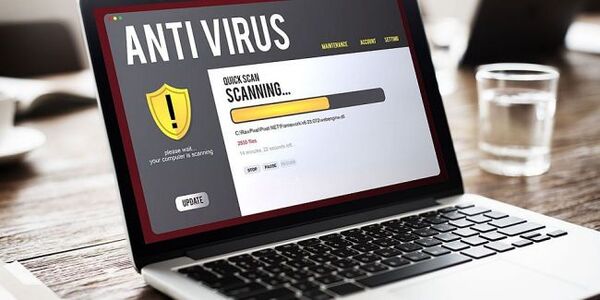
Máy tính bị virus cũng là nguyên nhân khiến máy tính không vào được mạng. Vì thế, để quét virus toàn bộ máy tính, bạn nên cài đặt những phần mềm diệt virus cho máy tính như Avast, AVG, Norton hoặc McAfee.
Sau khi cài đặt và cập nhật phần mềm diệt virus, bạn có thể chạy quét virus toàn bộ máy tính của mình bằng cách chọn tùy chọn “Full Scan” trong phần mềm diệt virus.
Sau khi quét xong, phần mềm diệt virus sẽ hiển thị danh sách các virus đã phát hiện được trên máy tính của bạn. Bạn có thể chọn xóa các virus này bằng cách nhấn nút “Delete” hoặc “Remove” trong phần mềm diệt virus.
III. Kết luận
Vậy là chúng tôi đã chia sẻ đến bạn những cách khắc phục lỗi máy tính không vào được mạng đơn giản và hiệu quả. Hy vọng qua bài viết, bạn đã có thêm những mẹo thủ thuật công nghệ hữu ích. Đừng quên theo dõi các bài viết tiếp theo để có thêm nhiều kiến thức bổ ích nhé.