Cách chụp màn hình máy tính rất đơn giản, thao tác thuận tiện. Tuy nhiên không phải ai cũng có thể thực hiện đúng. Bài viết dưới đây của eccellio.com sẽ giúp bạn chụp màn hình laptop dễ dàng, nhanh chóng. Đừng bỏ lỡ nhé.
Contents
I. Chụp màn hình máy tính Windows
Để chụp màn hình máy tính Windows bạn có thể thực hiện theo một trong những cách dưới đây.
1. Chụp bằng Print Screen (PrtScr)

Thao tác chụp màn hình máy tính bằng Print Screen sẽ giúp ảnh được lưu tự động. Các bước thực hiện như sau:
Nhấn tổ hợp phím Windows và Print Screen ở trên màn hình máy tính. Nếu nút PrtSc không có ký tự nào.
Với laptop, nút PrtSc có thể có ký tự đi kèm. Lúc này, bạn cần phải kết hợp tổ hợp phím FN, tức Windows + Fn + PrintScreen
Sau đó, ảnh sẽ được lưu động trong thư mục Screenshots. Để mở thư mục này, bạn hãy truy cập My Computer hoặc This PC -> chọn Pictures -> chọn ScreenShots.
2. Cách sử dụng bằng Snipping Tool
Đây là một trong những cách chụp màn hình máy tính phổ biến nhất trên Windows, bạn chỉ cần bật Snipping Tool và chụp bất kỳ khu vực nào trên màn hình máy tính. Tuy nhiên, thao tác với Snipping Tool khá phức tạp, bạn cần phải căn chỉnh để không bị lệch ảnh chụp.
Snipping Tool là tính năng được tích hợp sẵn trên máy tính hệ điều hành Windows, cho phép người dùng có thể chụp màn hình tiện lợi. Cách thực hiện như sau. Bạn chỉ cần nhấn vào Start ở góc dưới trái màn hình hoặc phím cửa sổ, sau đó gõ từ khóa Snipping Tool và click vào phần mềm. Tại giao diện của Snipping Tool, bạn nhấn vào mũi tên bên phải nút Mode để chọn các tùy chọn:
- Free-form Snip: có nghĩa là chụp tự do, viền ảnh sẽ là đường bạn khoanh trên màn hình máy tính.
- Rectangular Snip: đây là chụp ảnh màn hình thành khung chữ nhật.
- Window Snip: chế độ chụp màn hình cửa sổ/tab đang mở.
- Full-screen Snip: có nghĩa là chụp toàn màn hình máy tính.
3. Cách chụp màn hình máy tính với tổ hợp Windows + nút giảm âm lượng
Nếu bạn sử dụng thiết bị Windows Surface, bạn chỉ cần sử dụng tổ hợp phím Windows + Nút giảm âm lượng. Ngay sau đó màn hình sẽ tốt đi một lúc, hình ảnh chụp được sẽ được lưu trong thư mục Pictures -> ScreenShots.
4. Sử dụng công cụ Snip & Sketch
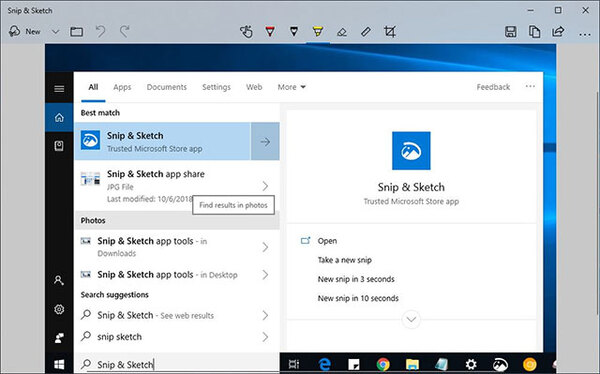
Snip & Sketch là một trong những công cụ giúp bạn chụp màn hình máy tính Win 10 nhanh nhất. Từ giao diện của Snip & Sketch, bạn hãy nhấn vào nút New ở góc trên bên trái màn hình để chụp.
Khi cửa sổ Snip & Sketch biến mất, bạn sẽ thấy menu nhỏ xuất hiện ở góc màn hình cho phép bạn chọn loại ảnh khi chụp màn hình máy tính ở dàn chữ nhật, toàn màn hình hoặc tự do.
Sau khi chụp, ảnh sẽ được tải vào Snip & Sketch, bạn có thể tùy chỉnh theo ý muốn hoặc lưu vào thiết bị của mình.
5. Chụp màn hình cửa sổ đang làm việc
Để chụp cửa sổ (tab) đang làm việc trên Windows, bạn hãy sử dụng tổ hợp phím Alt + PrtSc. Với cách này, bạn có thể chụp 1 tab bất kỳ mà không cần lấy toàn bộ hình ảnh trên cửa sổ trình duyệt, cửa sổ phần mềm.
Sau khi chụp màn hình bằng tổ hợp phím Alt + PrtSc, bạn hãy mở ứng dụng Paint và nhấn tổ hợp Ctrl + V để dán ảnh chụp màn hình. Sau đó bạn nhấn File -> Save hoặc Ctrl + S để lưu lại hình ảnh.
6. Sử dụng trình duyệt trình duyệt Microsoft Edge
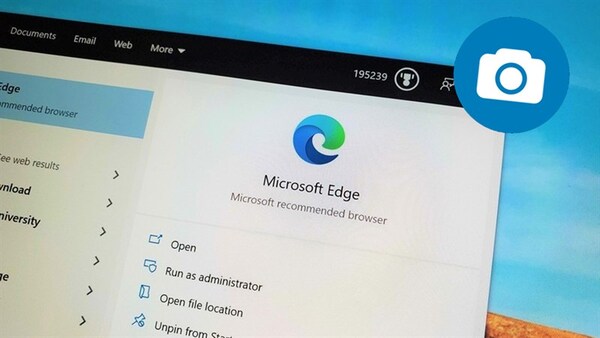
Trình duyệt Microsoft Edge hiện có tính năng chụp màn hình trang web từng khu vực cụ thể hoặc chụp toàn màn hình máy tính. Tuy nhiên, tính năng nảy chỉ được sử dụng đối với những trang web mở trình duyệt Microsoft Edge. Các bước thực hiện cách chụp màn hình máy tính như sau.
Mở trình duyệt Microsoft Edge, sau đó nhấn vào biểu tượng 3 chấm ở trên thanh địa chỉ bên phải màn hình -> Web Capture.
Tiếp đến, bạn có thể chọn chế độ Capture area hoặc Capture full page để chụp màn hình máy tính. Trong đó,
- Capture full page: sau khi chụp bạn sẽ được đưa đến giao diện chỉnh sửa ảnh chụp. Sau những tùy chỉnh, bạn hãy nhấn Save để lưu lại.
- Capture area: chụp khoanh vùng. Bạn hãy khoanh vùng cần chụp -> chọn Makeup Capture -> Chỉnh sửa ảnh -> nhấn Save.
II. Cách hụp màn hình máy tính Macbook (MacOS)
Nếu bạn sử dụng MacOs thì có thể áp dụng một số cách sau đây.
1. Chụp ảnh toàn màn hình
Để có thể chụp toàn bộ màn hình Macbook vào lưu tự động, bạn chỉ cần nhấn tổ hợp phím Shift + Command + 3.
2. Chụp một phần màn hình
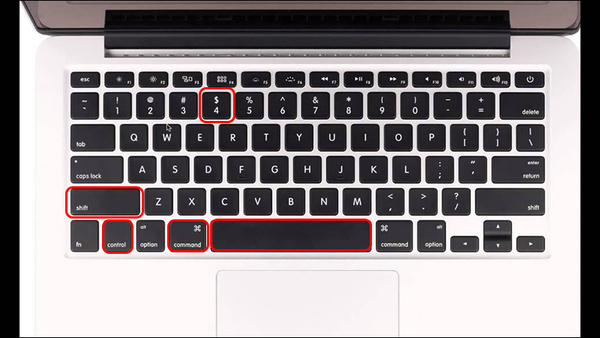
Chụp một phần màn hình trên MacOS rất đơn giản, bạn hãy nhấn tổ hợp phím Shift + Command + 4. Lúc này, con trỏ sẽ thay đổi thành hình chữ thập, bạn chỉ cần di chuyển chữ thập đến vùng muốn chụp màn hình, sau đó kéo đến hết vùng cần chụp.
Lưu ý trong lúc kéo chữ thập, bạn có thể giữ phím Shift, Option hoặc Space để thay đổi vùng chọn.
Sau khi đã chọn được vùng cần chụp, bạn hãy thả chuột hoặc trackpad. Để hủy bỏ vùng chụp, bạn chỉ cần nhấn Esc trước khi thả chuột. Ảnh màn hình sau khi chụp sẽ được lưu dưới dạng file “png” ở màn hình chính. Bạn hãy nhấn vào đó để xem thành quả.
Bạn chỉ cần nhấn chuột vào menu cần chụp, sau đó nhấn tổ hợp phím Shift + Command + 4 để chụp một menu trên MacOS.
Trong trường hợp bạn chỉ muốn chụp nội dung của menu thì khi con chuột biến thành chữ thập, hãy nhấn phím Space, lúc này con chuột sẽ biến thành camera, bạn hãy di chuyển camera qua menu để làm nổi bật nó. Những gì bạn cần làm là nhấn chuột hoặc trackpad để chụp menu và ảnh chụp sẽ được lưu trên màn hình desktop.
III. Kết luận
Trên đây là một số cách chụp màn hình máy tính đơn giản cho Win 7, Win 10 cũng như Macbook. Tùy theo từng nhu cầu mà bạn có thể sử dụng các tổ hợp phím có sẵn, các công cụ được cài đặt sao cho phù hợp nhất. Hãy theo dõi chúng tôi thường xuyên để bỏ túi thêm nhiều mẹo vặt về Công nghệ hữu ích khác nhé. Chúc bạn thành công.

